Рассмотрим документ Заказ мастерской.
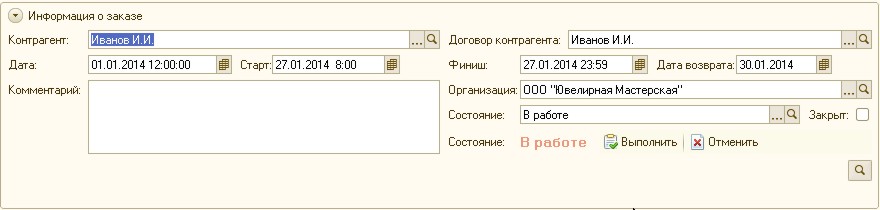
В шапке документа заполняем следующие реквизиты.
Организация – наша организация, от лица которой исполняется заказ.
Вид операции – Изготовление или Ремонт. В нашем примере – Изготовление.
Состояние. Если мы хотим, чтобы заказ сразу был включен в производственный план, то необходимо установить в нем состояние, статус которого – В работе, а не Открыт. Заказ мастерской в состоянии со статусом Открыт – не более чем запись в списке заказов. Перечень состояний заказов также настраивается пользователем программы в соответствии со спецификой производственного процесса в конкретной компании, и хранится в справочнике Состояния заказов на производство.
Флажок Закрыт в заказе имеет следующий смысл Иногда возникают ситуации, когда покупатель, едва оформив заказ, вдруг передумал и отказался. При возникновении такого случая достаточно установить в заказе флажок Закрыт, а сам заказ не удалять из списка заказов. Присутствие несостоявшегося заказа в списке не будет мешать в работе, поскольку заказы с установленным флажком Закрыт не отражаются в отчетах и не являются основанием для выполнения дальнейших действий (производства, закупки, выполнения работ). А вот история работы с клиентом сохранится объективно. Причину же отказа можно указать в реквизите Комментарий заказа мастерской.
Говоря о состояниях заказов на производство, подчеркнем, что, как и в случае с заказами покупателей, здесь вы тоже можете не вести свой список состояний заказов на производство, а отключить флажок Использовать несколько состояний заказов на производство (три и более). Флажок находится в разделе настроек Производство. При отключенном флажке любой заказ на производство может быть только в одном из двух состояний – «в работе» или «выполнен», что вы и указываете в нем одним щелчком мыши.Старт и Финиш определяют сроки производства. Эти значения рассчитываются программой автоматически, исходя из предполагаемой даты отгрузки готовой продукции покупателю (указанной в заказе) и длительности производства (указанной в реквизите Срок исполнения, дн. для производимой номенклатурной единицы в справочнике Номенклатура). При необходимости, их можно изменить вручную.
Вкладка Задействованные ресурсы предназначены для планирования использования ресурсов предприятия.
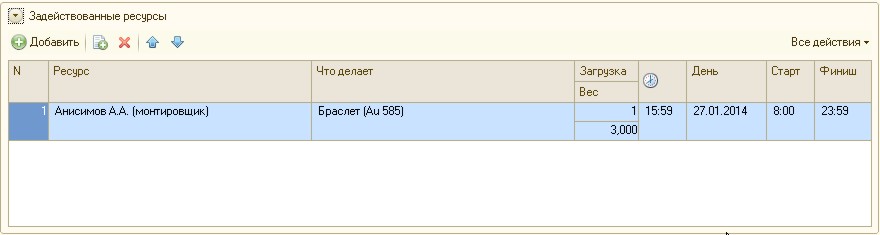
Табличная часть на вкладке Задействованные ресурсы заполняется вручную. Здесь необходимо указать наименование ресурса, календарный день, время начала работы ресурса (Старт) и время окончания работы ресурса (Финиш). Время работы ресурса не обязательно должно совпадать точно со временем производства по заказу.
Планируя использование ресурсов, необходимо знать, доступны ли нужные нам ресурсы на интересующий интервал времени. Для получения такой информации можно воспользоваться формой Планировщик. Кстати говоря, непосредственно из формы Планировщик можно также вводить документы Заказ мастерской. Что мы далее и сделаем.
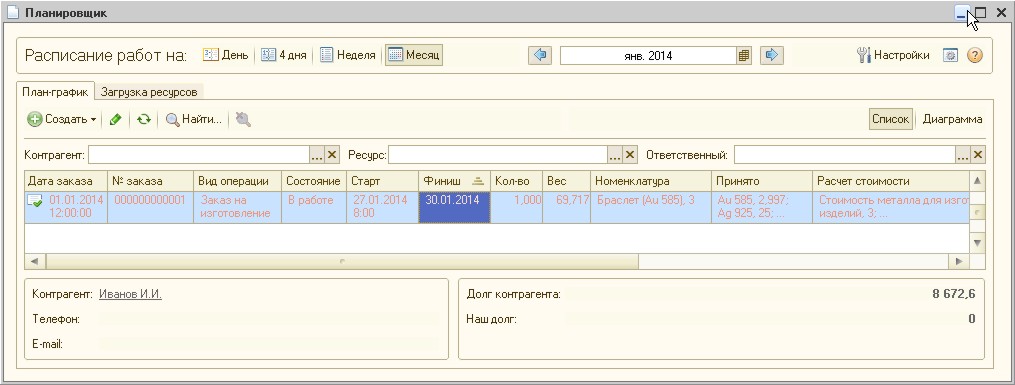
Планировщик содержит две вкладки План-график и Загрузка ресурсов. На вкладке План-график представлены производственные заказы, на вкладке Загрузка ресурсов – данные о планируемом использовании ресурсов предприятия.
На обеих вкладках данные могут быть представлены в форме списка или в форме диаграммы, вы можете сами выбрать форму представления данных, нажав одну из кнопок Список или Диаграмма (эти кнопки расположены в правой верхней части).
Также на обеих вкладках можно ввести новый производственный заказ с помощью кнопки Создать.
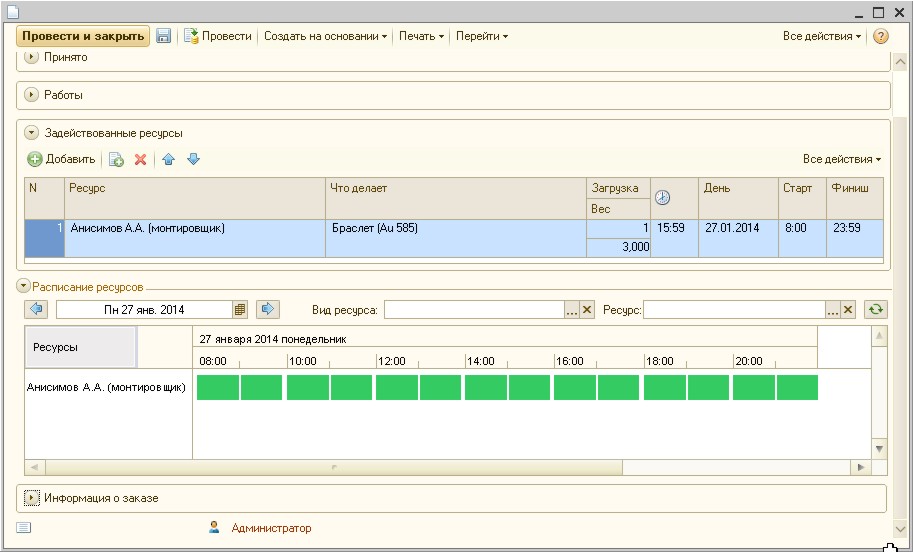
Для сотрудника фирмы, занимающегося планированием производства, можно рекомендовать нижеследующий порядок работы с документом, показанным на рисунке.
1. Заполните данные о продукции (левый верх формы) и заказе (нижняя часть формы). Понятно, что даты и время Старт и Финиш пока не могут быть введены точно, укажите приблизительно.
2. Прежде чем вводить планы загрузки ресурсов (правый верх формы), убедитесь, что нужные вам ресурсы свободны в интересующее вас время. Для этого обратите внимание на среднюю часть формы – именно там вы увидите список ресурсов, в котором для каждого ресурса занятое время отмечено красным цветом. Меняя дату с помощью синих стрелок, посмотрите в какие ближайшие дни и часы нужный вам ресурс свободен.
3. Найдя незанятое время в графике загрузки ресурса, отметьте эти клетки мышью или Shift + стрелка, после чего нажмите Enter. Таким образом, вы автоматически введете новую строку в таблицу Задействованные ресурсы (верхняя часть формы). Таблицу Задействованные ресурсы, конечно, можно заполнять и вручную с помощью кнопки Добавить. Выбранное вами время загрузки ресурсов на данном заказе вы увидите в расписании зеленым цветом.
4. Теперь вернитесь к реквизитам Старт и Финиш в нижней части заказа. С учетом того, как вы только что спланировали загрузку ресурсов, эти сроки вам, возможно, надо откорректировать.
5. Нажмите кнопку Провести и закрыть.
Если вы случайно ошиблись, планируя загрузку ресурсов, и запланировали использование одного и того же ресурса в одно и то же время одновременно на нескольких заказах (при том, что мощность ресурса равна 1), то вы легко увидите эти ошибки. Для этого на вкладке Загрузка ресурсов формы Планировщик нажмите кнопку Диаграмма и выберите интересующий вас период времени.
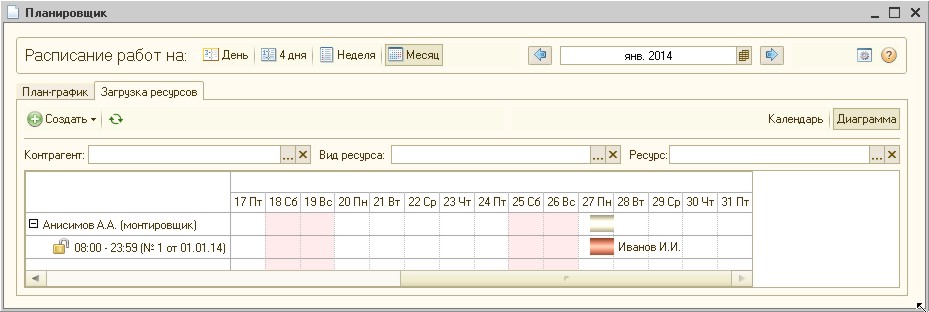
Продолжим разговор о планировании. Cписок документов Заказ мастерской и есть наш план производства. Список заказов мастерской мы также видим в форме Планировщик. И наконец, для просмотра производственного плана можно также воспользоваться отчетами. Например, отчетом Ведомость по заказам мастерской.
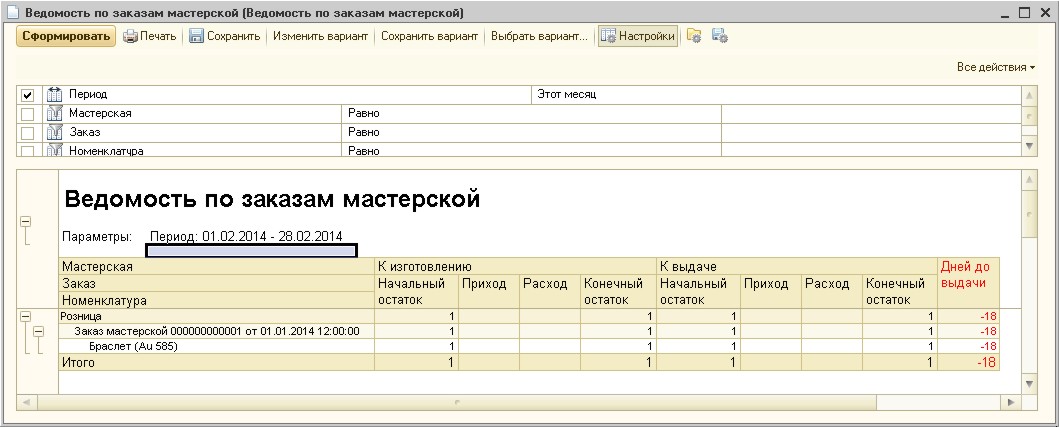
Графа К Изготовлению – и есть наш производственный план, графа нач.ост (на начало) – недовыполненный план с прошлого периода .
В случае, когда производство является позаказным, необходимо осуществлять регулярный контроль того, все ли заказы покупателей попадают в план производства. Для этой цели можно формировать отчет Анализ выполнения заказов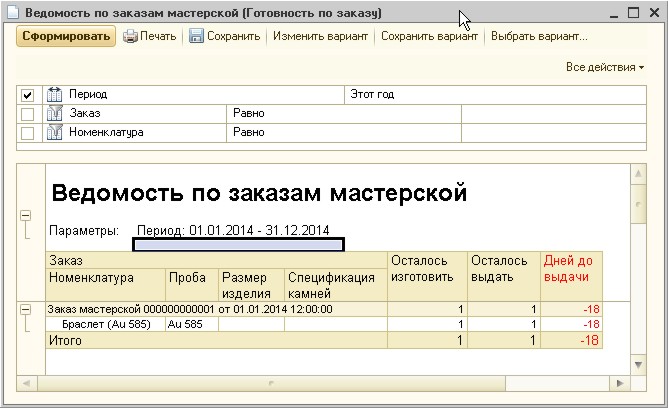
или отчет Ведомость по размещению заказов
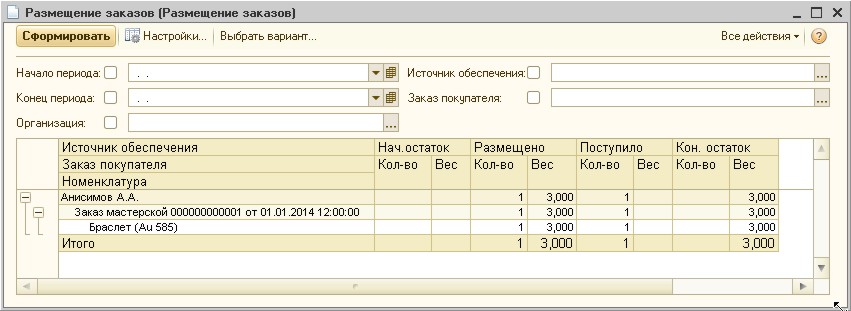
Статьи и обзоры по ИТ-К: Ювелирная Мастерская
Автоматизация управления и учета в малом бизнесе - возможности роста
Весы для ломбардов и ювелирных мастерских
Сокращение издержек в ювелирном производстве
Пробирная инспекция (Проверки на ювелирном предприятии)
Методика калькулирования себестоимости готовых изделий ювелирного производства
Система контроля за ценообразованием и себестоимостью на базе управленческого учета в ювелирном производстве
Роль и потребность использования ИТ
От заказа до отгрузки изделий
Совершенствование управления производством - от борьбы с опасностями кризиса к реализации новых возможностей
Когда вкладываться в автоматизацию? Как оценить затраты и поставить задачи? Эти и многие другие вопросы волнуют большинство предпринимателей, столкнувшихся с необходимостью модернизации бизнес-процессов.
На сегодняшний день одна из главных задач руководителей производственных компаний – снижение издержек. В этой статье мы расскажем про опыт в этом направлении.
В этой статье мы расскажем о требованиях, предъявляемых Государственными инспекциями пробирного надзора, при проведении проверки на ювелирном производстве, торговом ювелирном предприятии и в ломбарде, а также о тех нарушениях, с которыми наиболее часто сталкиваются контролирующие органы.
Система попроцессной калькуляции затрат на ювелирном предприятии представляет собой систему аккумуляции затрат, которая выдает показатель производственных затрат на единицу продукции для данного технологического процесса, то есть на 1 г.
Важнейшими задачами организации управления в ювелирном производстве являются выработка и исполнение решений, направленных на достижение финансово-экономической устойчивости и эффективности его функционирования.
В статье расматриваются вопросы роли и потребностей использования ИТ (информационных технологий) в управлении бизнесом.
В связи с обострившейся конкуренцией на рынке ювелирных изделий перед руководителями предприятий встает ряд вопросов. Как выполнить полученный заказ в срок? Как увеличить оборот без привлечения дополнительных денежных средств?
Кризис, спрос на продукцию снижается, прибыль сокращается, принимаются первоочередные антикризисные меры - боремся с дебиторской задолженностью, пополняем оборотные средства... Но эффект не столь заметен, как хотелось бы. Необходимо расширить горизонты оптимизации.
